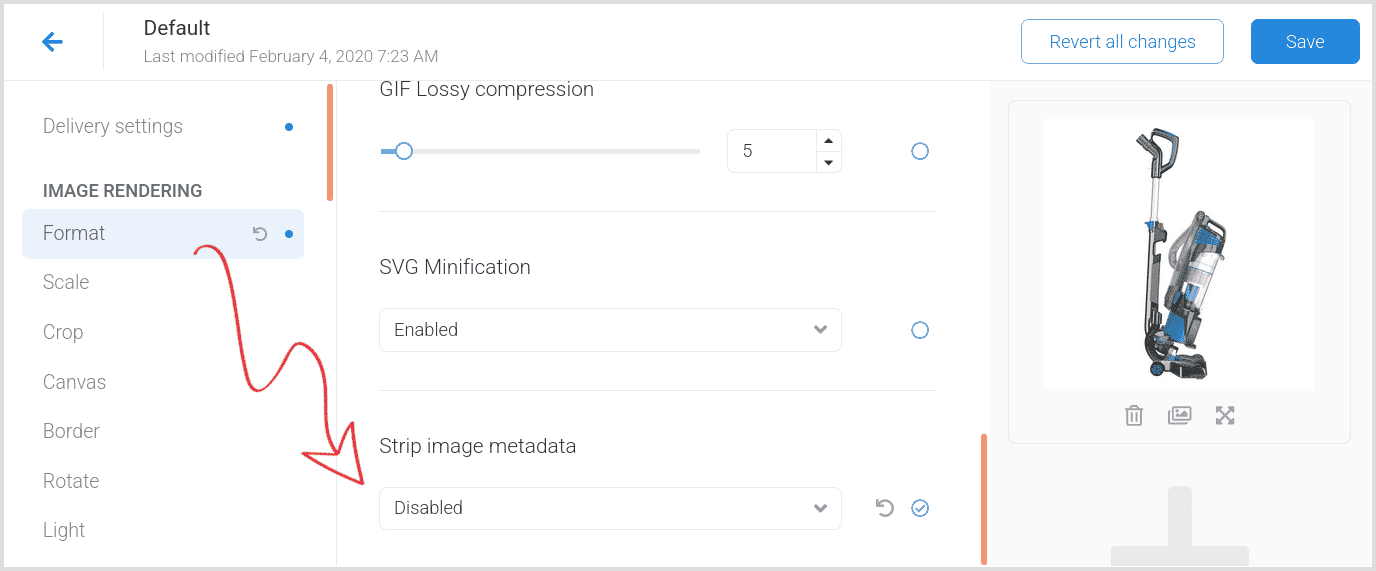Manage your image color space
If the colors in your image look wrong, washed out or don't match the original, it may be because the image uses a rare color space. This article explains how to check your image color space and what to do if it produces unexpected colors.
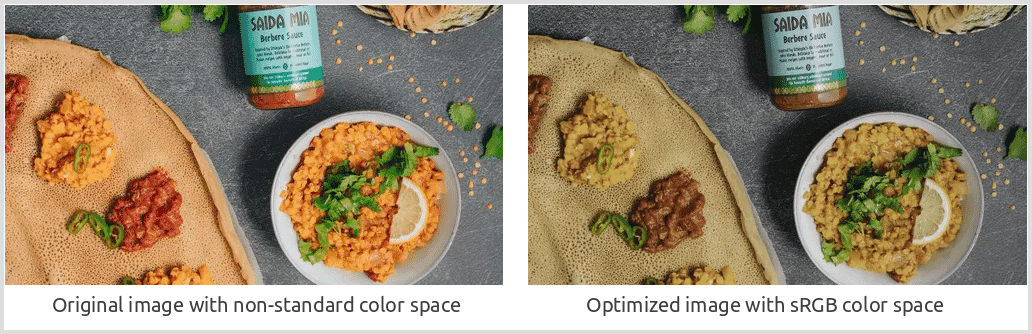
About color spaces
A color space is a mathematical model that describes how colors can be represented. Each color space has a range of colors it can reproduce. The vast majority of images seen on the web were created using the sRGB color space. It is the default profile used by web browsers. Fun fact: 99.983% of images uploaded to Sirv use the sRGB profile.
Occasionally, images are created in other color spaces, such as Adobe RGB (1998). That color space has a wider gamut of colors, making it suitable for CMYK printing (but not optimal for the web).
ImportantIf your images are intended for the web, save the master images in sRGB color space. It's supported by all devices and the file-size is smaller, which will result in faster load time.
Color spaces and image optimization
One of the benefits of Sirv's image optimization engine is its ability to automatically remove meta data. Such data adds no value to your website visitors and stripping it can save many KB of data, improving your web page performance. However, it means the browser will interpret the image using the sRGB color space, so it may look different to the original.
How to fix color space related issues
There are various ways to overcome this issue. First, check what color profile your image uses...
Identify the color space of an image
Identify which color profile your image uses by appending ?info to the image URL. Sirv will return the image meta data, including its color space.
Below are some examples of images with non-standard color spaces. Click the links to see the full image meta.
Meta data for image using Adobe RGB (1998) color space:
https://demo.sirv.com/research/color-profiles/example-Adobe_RGB_1998.jpg?info
The relevant meta information is:
"ICCProfileName": "Adobe RGB (1998)",
Meta data for image using ProPhoto RGB color space:
https://demo.sirv.com/research/color-profiles/example-ProPhoto_RGB.jpg?info
The relevant meta information is:
"ProfileDescription": "ProPhoto RGB",
Sirv automatically disables meta stripping for the color profiles listed below, so your images will match the original (but with meta included, so slightly larger file size):
- Adobe RGB (1998)
- ProPhoto RGB
- Linear Color Space
- sRGB IEC61966-2.1
- sRGB IEC61966-2.1 (Linear)
ImportantIf you see colors that don't match your original image, the original might use a different color profile. Please send the image URL to the Sirv support team and we may be able to disable meta stripping for that profile.
Preserve meta data to solve color problems
You can instruct Sirv to disable meta stripping, so that web browsers interpret your images in their original color space. Simply append ?strip=0 to the image URL.
Alternatively, meta stripping can be disabled by applying a Sirv profile:
- Open or create a profile on your Profiles page.
- Change "Strip image metadata" to "Disabled":
![Disable automatic removal of meta data from images]()
- Save the profile.
- Apply the profile by appending ?profile=name to the image URL (unless you edited the Default profile, in which case stripping will be disabled on all images in your Sirv account).
The most optimal solution would be to resave your images in the sRGB color space, then reupload them to Sirv. Image colors will look correct and the images will receive all the benefits of meta stripping:
- Best possible image optimization
- Faster loading speed
- Helps achieve better SEO
- Lower bandwidth for users
- Lower CDN data transfer (which can impact your Sirv price plan)
Resave in sRGB
Either resave the image on your computer, if that's easy, or follow this process to convert the image to sRGB:
- Open the image and add these options to the URL:
?strip=1&format=original&quality=100
- Save the image to your computer.
- Upload the image back to your Sirv account, overwriting the old image.