Uploading your files
You can upload files via:
- Browser - simply drag and drop folders or files into your account.
- REST API - the recommended method for programmatic uploads and file management.
- FTP - a popular method for uploading lots of folders or files.
- S3 - an alternative to FTP and secure API uploads.
Sirv supports all types of file including images, video, PDF, CSS, JavaScript and other static file types. See the full list of supported file formats.
Browser upload
All browsers support file uploads to your account and most also support folder uploads.
To upload a file, either drag and drop your images into your account or click the "Upload" button near the top right of your account.
REST API upload
The Sirv REST API is a fast, secure and reliable way to upload files to your Sirv account.
Documentation:
User the REST API for all kinds of file management tasks (move, copy, rename, delete, add meta, convert etc) and account management tasks (search files, check usage, list users etc.).
FTP upload
To upload by FTP, enter the settings below into your FTP program. Popular programs include FileZilla (Windows/Mac/Linux), Transmit (Mac) or Free FTP (Windows).
FTP is available to Owner and Admin roles - see list of roles.
- FTP server: ftp.sirv.com
- Your username: Your email address
- Your password: same as your Sirv password
- Encryption: plain FTP (not SFTP/TLS)
If using FileZilla, open Site Manager and setup your account like the screenshot below, then click "Connect":
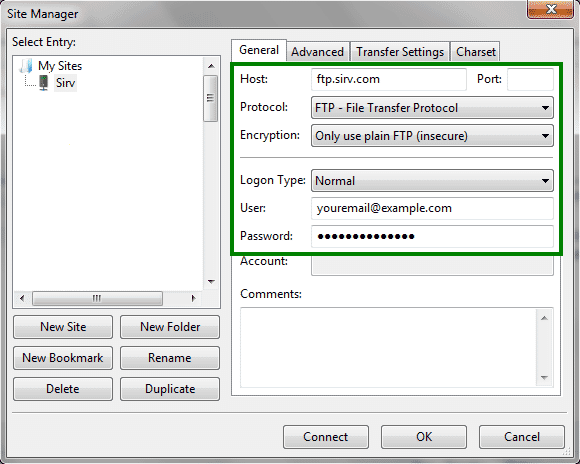
Multiple FTP accounts
If you manage multiple Sirv accounts, you can FTP into another account by using your Sirv email and password and appending the account name to your email address. For example:
- yourname@example.com+otheraccount
This is how the configuration looks in FileZilla:
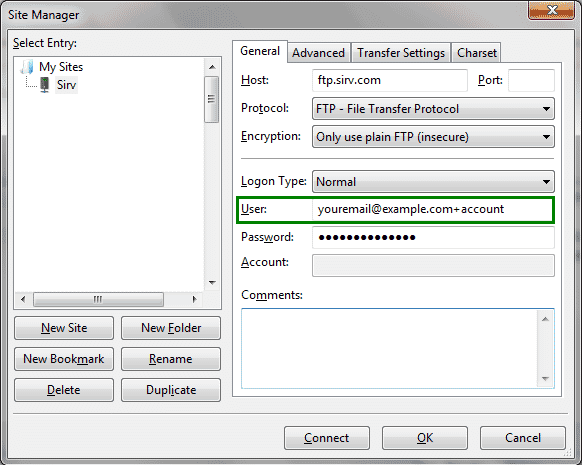
FTP append
Sirv supports the APPE command (append), which can be useful when uploading very large files or if your network connection is unstable. If a connection breaks during an upload, APPE makes the file continue uploading where it left off. Most FTP programs support APPE.
To use APPE in Filezilla, go to Edit > Settings... and set the "File exists action" for Uploads to Resume file. Screenshot:
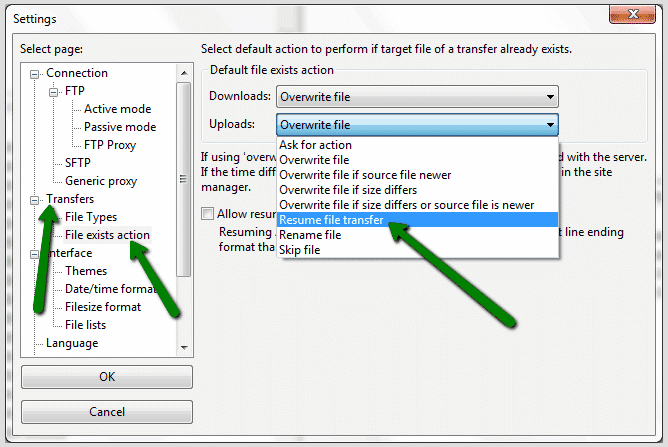
If you have a slow or unstable internet connection, images may not fully upload to Sirv. If Sirv receives only part of an image, the missing part will show as dark grey. You'll see an alert in your Sirv account that the image is corrupt, recommending that you upload the image again.
If you have difficulty with FTP, try uploading via your browser at my.sirv.com or try zipping your images or try an S3 upload program.
FTP throttling
There's an hourly limit (see below) on the number of files that can be uploaded. If you're hitting your limit, consider throttling FileZilla to upload files slower. Assuming your images are 500 KB each and your FTP limit is 2,000 files per hour, an upload limit of 250 KiB/s will transfer 1,800 files per hour. Adjust the rate as you need.
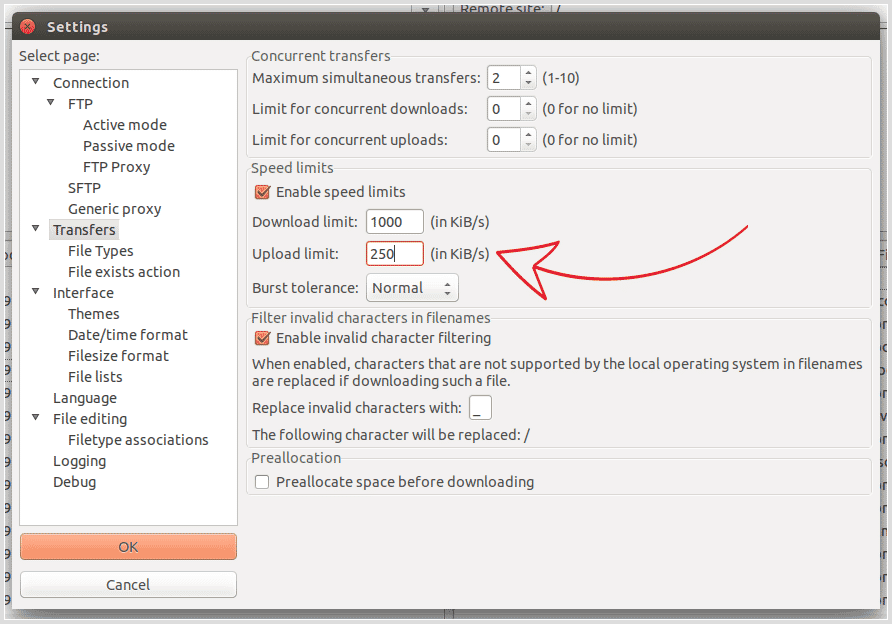
FTP rate limit
There's an upload rate limit of 300 to 4,000 files per hour, depending on which Sirv plan you use.
Other FTP operations are also limited - see the FTP rate limits. There are more than 60 FTP commands and each counts towards one of your FTP limits. The most common commands are:
- LIST - Return information about a file or directory
- RETR - Retrieve a file (download)
- STOR - Store a file (upload)
- SIZE - Return the size of a file
- MDTM - Return the last-modified time of a file
If you're reaching your global FTP limit without completing many uploads / downloads, it means that your FTP client is making too many other commands. Reduce the number of additional commands or upload via the REST API or S3 instead.
Disable FTP
FTP can be convenient but it is unsecure. Your username and password are transferred unencrypted, making it vulnerable to sniffing, spoofing or brute force attack. Therefore, we recommend disabling FTP if you do not intend to use it. Instead, use one of the other upload methods described on this page.
To disable FTP for all users of your account, go to your Settings page. Users with the role of Owner or Admin can enable/disable FTP.
S3 upload
Sirv supports the S3 interface, permitting you to upload, download and manage your files with a program that supports S3.
Uploads over S3 are secure (HTTPS), using port 443. S3 uploads benefit from integrity checks, allowing interrupted uploads to be resumed (by automatically returning the file MD5 in the ETag header). Multipart uploads are supported, allowing large files to be broken into smaller chunks and then building them together. These benefits make S3 an attractive alternative to FTP.
To configure S3 uploading, use your S3 credentials on the Settings page of your Sirv account.
A popular program that supports S3 file transfers is Cyberduck (Windows/Mac/Linux). Follow our step-by-step instructions to configure Cyberduck. Once configured, set Cyberduck to repeat failed uploads, by ticking the "Repeat failed networking tasks" box:
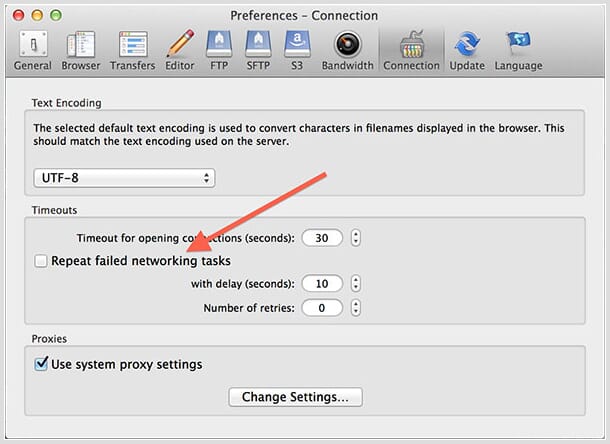
CSV upload
Sirv can automatically upload a list of image URLs from a CSV or XLS file. Sirv's batch file upload tool can also rename your files and save them in specific folder locations, using data from other columns in the CSV/XLS. It can also add meta data to your images (great for alt tags) and it can be scheduled for regular uploading of new images.
Please use the CSV bulk image upload documentation.
Upload file size limit
Files such as videos and zips should be smaller than a certain file size or the upload will fail. The maximum file size differs depending on the upload method:
- FTP: no limit
- S3: 512 MB per file
- my.sirv.com: 1000 MB per file
- REST API: 80 MB per file
Image file size limit
Your images should be no larger than 128 MB. Images exceeding that will not be processed, so cannot be served.
Upload rate limit
Your account can upload a large volume of files. There is an hourly limit, so if you reach that, pause your uploads until the limit refreshes. Your hourly file upload limits and current usage is shown on the Usage page of your Sirv account.
Hourly upload limit per account type:
| Upload method | Enterprise | Business | Trial | Free |
|---|---|---|---|---|
| my.sirv.com | Dynamic limit, typically above 5,000 and throttled | |||
| REST API | 4,000 | 2,000 | 2,000 | 300 |
| S3 | 4,000 | 2,000 | 2,000 | 300 |
| FTP | 2,000 | 2,000 | 2,000 | 300 |
Overwriting files
If you overwrite an old file with a new one, the old file will no longer exist. The CDN will instantly invalidate all old versions from its cache, so the new file will be served in future.
You can overwrite a file up to 1000 times. Beyond that, the file cannot be overwritten.
Try to avoid overwriting a file with an identical one - it uses extra upload resources and it will clear all the optimized cached versions of the image, reducing your CDN HIT ratio. Overwrites count double towards your hourly upload limit, exhausting your allowance faster.
Zip files
When you upload a zip file, it will automatically unzip. This can be disabled.
When a zip is unpacked, its folder structure will be maintained:
- If the zip file has no folder, the contents will be extracted into the current folder or a new folder named after the zip file.
- If the zip file has one top level folder, the contents will be extracted into that folder.
- If the zip file has more than one top level folder, the contents will be extracted into the current folder or a new folder named after the zip file.
If a folder with the same name already exists, the contents will be added to the existing folder. If a file with the same name already exists, it will be overwritten.
Zip size limit
Zip files larger than a certain size will not unpack. If your zip exceeds the limit, break it into smaller zips.
Maximum zip file size to unpack:
- 1 GB: Enterprise & Business 20+ accounts
- 512 MB: Business 5-12 accounts
- 128 MB: Trial accounts
- 64 MB: Free accounts
Limits for zip contents:
- Maximum number of files inside: 5,000
- Maximum depth of folder levels: 10
If you have a slow or unstable internet connection, zip uploads may fail. Consider enabling your upload program to resume where it left off, so that partially uploads files can continue without starting again.
Archives must be in ZIP format (.zip). Sirv cannot extract files in proprietary formats such as RAR (.rar).
Disable zip unpacking
If you don't want zips to be automatically unpacked and deleted, change your account settings to disable unpacking and/or deletion:
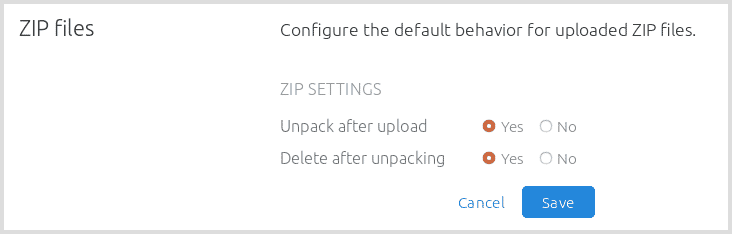
Corrupt image notifications
If an image fails to upload correctly, perhaps due to an unreliable internet connection, the file may be corrupt. Sirv will return a response that the upload failed, so your upload program will know if this occurred. If you are using FTP, your FTP program may or may not inform you of a failure. Consider using an alternative to FTP - either S3, my.sirv.com or the API.
If Sirv detects a corrupt image, it will display a message on the Notifications page of your account. Notifications are kept for 3 months. If you mark them as read, they will be kept for a further 2 weeks. After this period, they will be deleted. Another notification will be generated if corruption is detected again. Detection is triggered in various scenarios, such as during image processing.
Help with file uploads
If you would like help implementing a smooth and automated file upload workflow, please message the Sirv customer success team and we'll be pleased to assist.



