Zoom images in eBay listings
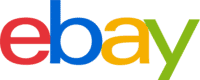 eBay automatically shows an image zoom for the product images you upload. But what if you want to zoom images inside your eBay product description?
eBay automatically shows an image zoom for the product images you upload. But what if you want to zoom images inside your eBay product description?
Sirv Zoom shows stunning, high-quality zoom images in eBay descriptions. Users can zoom-in, drag to pan and enjoy a fullscreen view. Sirv's rapid image loading means you can show huge images - the bigger the better.
With 210 million unique visitors a month, make the most of your eBay opportunity with beautiful big image zooms.
Image zoom and pan
Click the image below to zoom in. It has 2 levels of zoom and a gorgeous fullscreen option.
Demo

Instructions
1. Log in to your Sirv account. If you don't have a Sirv account yet, create your account.
2. Upload product images to your Sirv account. Choose your largest images to show the best possible zoom in eBay.
3. Right click image > Select "Embed" to get the HTML code for your zoom image:

4. Select "Sirv Zoom":

5. Customize how you want your image to appear (14 zoom options to choose from):

6. Copy the zoom code, starting with the JavaScript code:

7. On your eBay account, click the link for the "Advanced tool" to create your listing:

8. Go to the "Details" section of your listing and click the "HTML" tab. Paste the JavaScript code you copied from your Sirv account:

9. Go back to your Sirv account and copy the HTML code:

10. Go to your eBay listing and paste the HTML code in the place you want your image zoom to appear:

11. Finish your listing and preview it to see Sirv Zoom working:
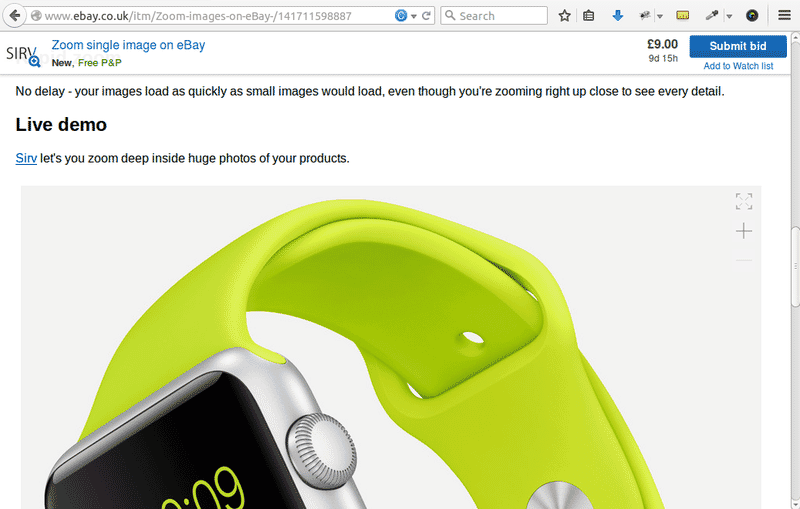
Zoom and pan multiple images
You can show unlimited images and swap between them. This demo has 4 images.
Demo

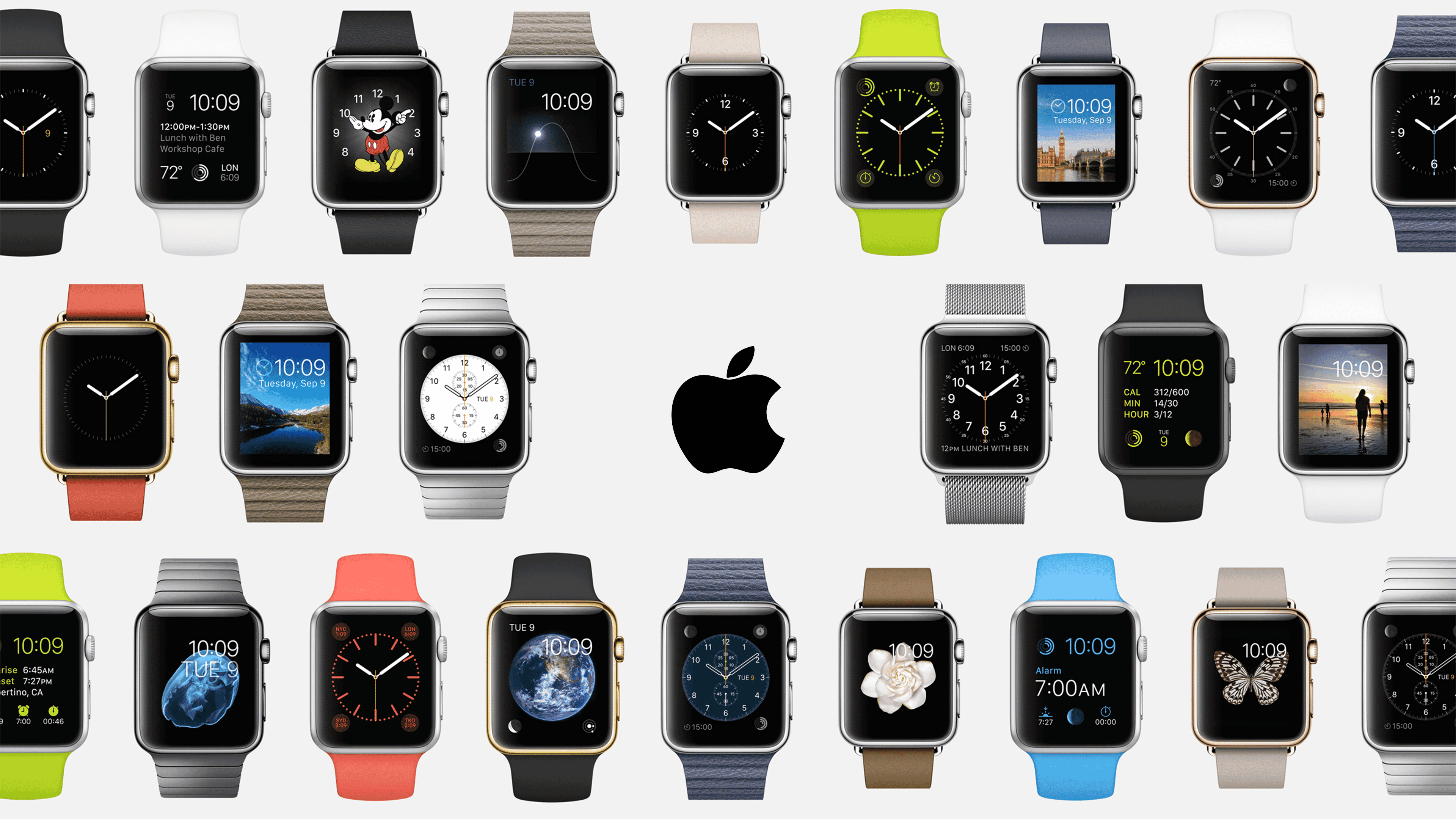


Instructions
1. Follow steps 1 - 10 above, then make some adjustments as shown below.
2. Go to your Sirv account, choose a second image and click "Embed":

3. Choose to embed the image as a "Sirv Zoom" and copy the line of code containing the image location:

4. In your eBay listing, paste the code for your second image directly underneath line of code for your first image (you can delete the commented out code if you wish):

5. Repeat steps 2 - 4, copying and pasting the code for each image underneath each other until all your images have been added to your eBay listing:

6. Your additional images will show as thumbnails. Finish your listing and preview it to swap between each image:

Start now
Create a free trial Sirv account or go to your account.
eBay pictures
Your main product image will display on the search results page and at the top of your product page. Images must be uploaded to eBay using the eBay Picture system. The system allows you to upload 12 images free of charge and is completely controlled by eBay.
If you're using Sirv to embed images in your descriptions, you should still upload at least one image using the eBay picture tool:


