How to embed GIFs in LinkedIn
How to add animated GIFs to LinkedIn articles
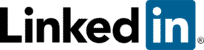
LinkedIn is a great way to share news with other professionals in your industry. This guide explains how to spice up your LinkedIn articles with animated GIFs.
Photography: Martini Studios
Two ways to add GIFs in LinkedIn
Animated GIFs can make your LinkedIn articles really stand out. But they don't work like you'd expect. They're only supported in two specific ways:
- Upload a GIF as a header image - a GIF directly uploaded to your LinkedIn article as a header will display as an animated image. It'll be animated wherever your article is mentioned, as well, encouraging people to click and read the article.
- Add a link to a GIF - an external GIF pasted as a link will be animated inside your article. However, on other pages, it'll be static, so won't grab attention.
Use both the methods above to get maximum impact.
Upload a GIF
When you upload a GIF to a LinkedIn article, it animates throughout the LinkedIn website and apps except for the "All activity" section. The article preview with an animated GIF will look like this:
The GIF draws attention, so people are much more likely to click through to your article.
1. Go to your Sirv account and download your spin as a GIF:
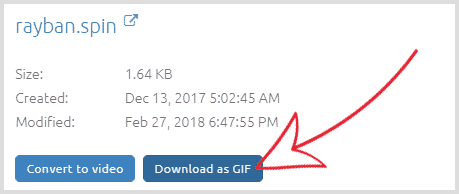
2. Hit the ![]() icon above the title:
icon above the title:
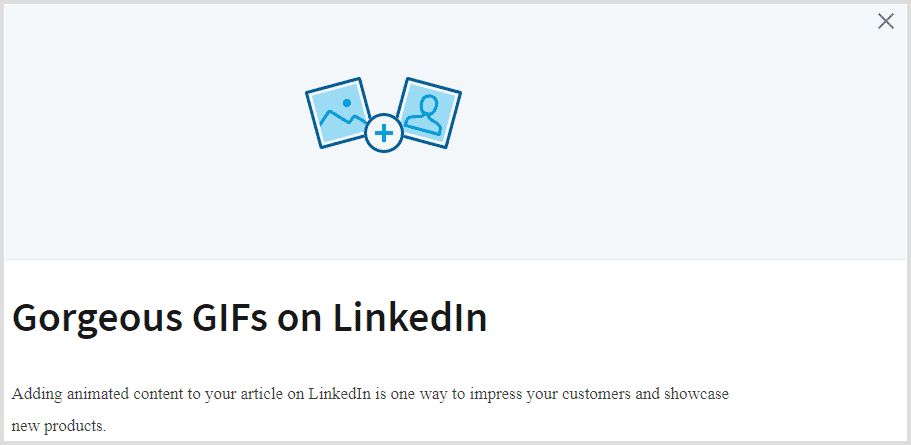
3. Choose the GIF you just downloaded. You'll see your GIF displayed as an animated image above your article. If it doesn't upload (that's a LinkedIn issue that sometimes happens), download a different size GIF from Sirv and try again.
Add a link to a GIF
To display animated GIFs throughout your article, simply paste the URL of the GIF. It'll look like this:
1. Go to your Sirv account and click on a spin.
2. Click the GIF tab and copy the URL:
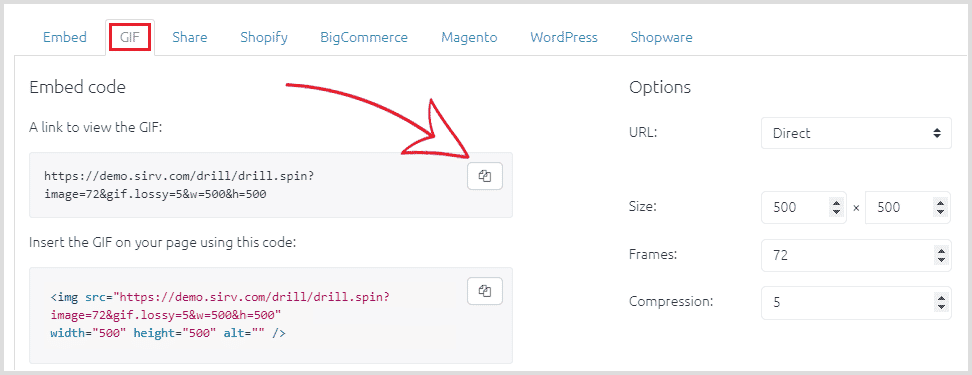
3. In your LinkedIn article, paste the URL.
4. Hit "Enter" on your keyboard and your animated GIF will display within a couple of seconds.
Before copying the GIF, you can add some dynamic imaging options such as resizing,text overlays or watermarks.
Add videos to LinkedIn posts
LinkedIn posts behave differently to LinkedIn articles.
LinkedIn doesn’t permit GIFs in posts, but it does permit videos. That's good because Sirv lets you download any spin as a video in a couple of clicks.
1. Download your spin as a video:
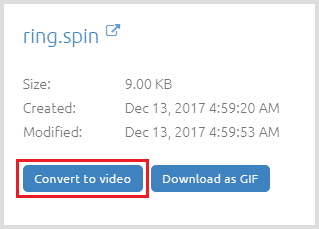
2. Go to your LinkedIn feed and click the "Video" button to upload your video:
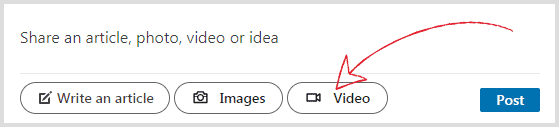
Your video will autoplay in LinkedIn mobile apps and some browsers including Chrome, Opera and Firefox.
Add images to LinkedIn company pages
It's not possible to add GIFs or videos to LinkedIn company pages. However, you can add static images. Either paste an image URL or click the "Images" button under your company post:
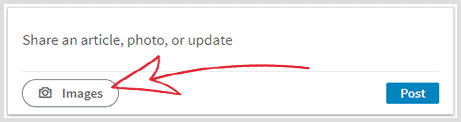
To attach multiple images, just Shift-click to select the images you want to share.
Start using Sirv today
Use Sirv to host your GIFs, videos and images. They're instantly ready to use on LinkedIn, Twitter, Facebook and of course your websites and apps. Create your account now, with 5 GB free space for 30 days, then choose your preferred hosting plan.

