Rotate photos to be upright
While taking photos is easy, rotating photos manually can be slow.
EXIF orientation solves this.
Auto-rotation
EXIF data is useful information about a JPEG image, hidden inside the file.
When images are photographed, digital cameras use orientation sensors to store an EXIF orientation value for how the camera is held.
There are 8 possible values (not just landscape and portrait!). The EXIF orientation value is used by Photoshop and other photo editing software to automatically rotate photos, saving you a manual task.
EXIF orientation values
The 8 EXIF orientation values are numbered 1 to 8.
- = 0 degrees: the correct orientation, no adjustment is required.
- = 0 degrees, mirrored: image has been flipped back-to-front.
- = 180 degrees: image is upside down.
- = 180 degrees, mirrored: image has been flipped back-to-front and is upside down.
- = 90 degrees: image has been flipped back-to-front and is on its side.
- = 90 degrees, mirrored: image is on its side.
- = 270 degrees: image has been flipped back-to-front and is on its far side.
- = 270 degrees, mirrored: image is on its far side.
Here's how the 8 possible EXIF values look for the letter F (credit to Dave Perrett for this image):
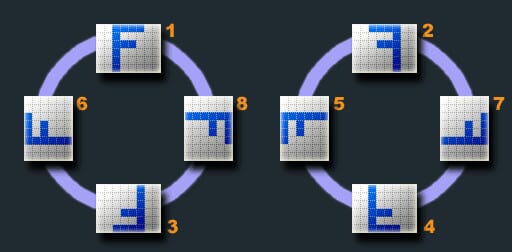
In scenarios 2, 3, 4, 5, 6, 7, 8, the image orientation should be automatically fixed by your image editing software.
Check your image EXIF
It's easy to check the EXIF of images in your Sirv account. All the meta data within your image - EXIF, XMP and IPTC meta - can be seen by appending ?info to the image URL. You'll see a JSON formatted text file, showing all the data.
Example:
https://demo.sirv.com/pucker.jpg?info
Look for the EXIF Orientation setting in the meta. It looks like this:
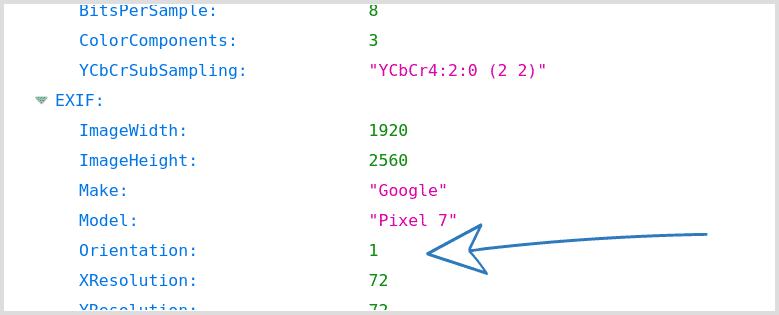
If your photos were not correctly oriented before upload, find out how to fix this...
Incorrect EXIF orientation
Popular photo editing programs can automatically fix the EXIF orientation when an image loads. They also update the meta if you rotate or flip an image manually. Programs including Photoshop, ACDSee, Picasa, GIMP and OSX Preview. However, some programs have been known not to do this, including Windows Photo Viewer, Microsoft Paint and Microsoft Office Picture Manager.
Fixing image orientation
To correct the image orientation before uploading to Sirv:
- Open the image(s) in your preferred image editing program (e.g. Photoshop).
- Rotate the images to the correct orientation.
- Save the images in high quality (we recommend 92% JPEG quality).
- Upload the fixed images to Sirv.
To correct the orientation of images already uploaded to Sirv, use Sirv's image editor to rotate them. Right-click the image and choose "Edit image" to open the image editor.
View and edit EXIF orientation
Below are some programs that you can use for viewing and editing EXIF meta data. They'll also let you edit other types of image meta data - IPTC and XMP data - which can help protect your images with copyright information.
Windows EXIF programs
ExifPro allows you to view EXIF orientation information and rotate images through 90° intervals:

Zoner Photo Editor is a photo organizer and editor with an image information feature for viewing EXIF orientation. Professional and free versions are available:

Exiftool is a Perl library/command-line application allowing you to read and edit meta information in images. A standalone Windows executable is provided if you prefer not to use Perl:

Mac EXIF program
Mac OS lets you quickly check the EXIF orientation in Preview. Open an image and press CMD+I to view the images properties.

Linux EXIF program
On Linux, get EXIF info with Gimp or Image Magick (which is usually pre-installed). Get the orientation of an image on your computer with this command in the console (via ImageMagick):
identify -verbose enter/your/image/location-here.jpg | grep Orientation
It will output a result like this:


